Im heutigen Blogbeitrag möchte ich Dir zeigen was Passermarken der Geräte Silhouette Portrait* und Cameo* sind, wofür Du sie benötigst und wie Du sie benutzt.
Du möchtest direkt mit dem Erstellen des ersten mehrfarbigen Motivs starten? Schau gerne mal bei meinem Onlinekurs “Mehrfarbig plotten” vorbei.
Doch beginnen wir erst einmal mit etwas Basic-Wissen:
Öffne die einzelnen Tabs für die Beantwortung der Fragen rund ums Plotten.
Für weitere Fragen kannst Du mir selbstverständlich jederzeit auf Instagram oder per E-Mail schreiben.
Was sind Passermarken im Silhouette Studio?
Passermarken werden für das sogenante „Print & Cut“-Verfahren benötigt. Unter Passermarken versteht man grundsätzlich eine Markierungen in digitalen Druckdaten. Sie werden benötigt um Motive passgenau zu schneiden.
Was ist das „Print & Cut“-Verfahren im Silhouette Studio?
Du druckst mit deinem Drucker ein Motiv inkl. Passermarken aus, legst den Ausdruck auf die Schneidematte Deines Plotters und lässte die Matte wie gewohnt einziehen. Mit dem Plotter schneidest Du Dein Motiv passgenau aus.
Der Plotter selbst ist blind – er kann das Motiv lediglich mit einem Sensor (unter dem Messerschlitten) erkennen. Mit diesem liest er die sog. „Passermarken“ ein. Das Silhouette Studio übermittelt dem Plotter wo er, in Relation zu diesen Markierungen, schneiden soll.
Plotten mit Passermarken – so geht`s:
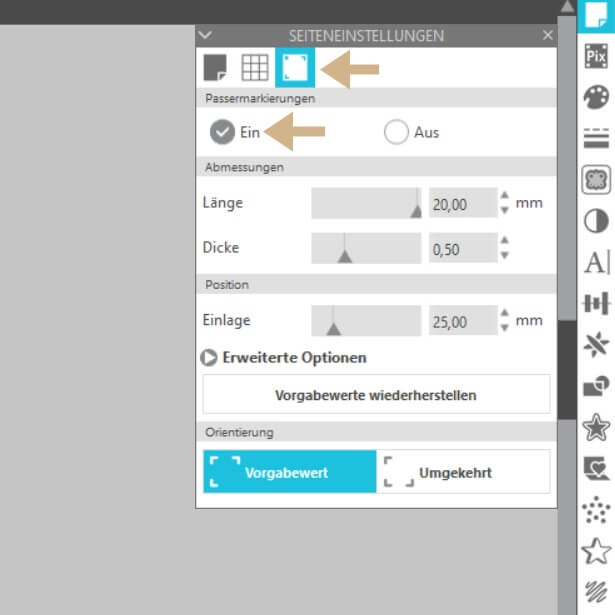
Passermarken aktivieren
Klicke auf den 3. Reiter „Passermarkierungen“ in den Seiteneinstellungen und aktiviere die Marken mit einem Klick auf „Ein“.
Unter „Abmessungen“ und „Position“ kannst Du Größe und Platzierung der Marken anpassen. So kannst Du die Schneidefläche z.B. verkleinern oder vergrößern.
Verkleinerte Markierungen können leider dazu führen, dass sie der Plotter nicht mehr richtig lesen kann. Ich würde Dir hier dazu raten nichts zu verändern.
Wenn Du die Werte verstellt hast, kannst Du diese leicht mit dem Button „Vorgabewerte wiederherstellen“ zurücksetzen.
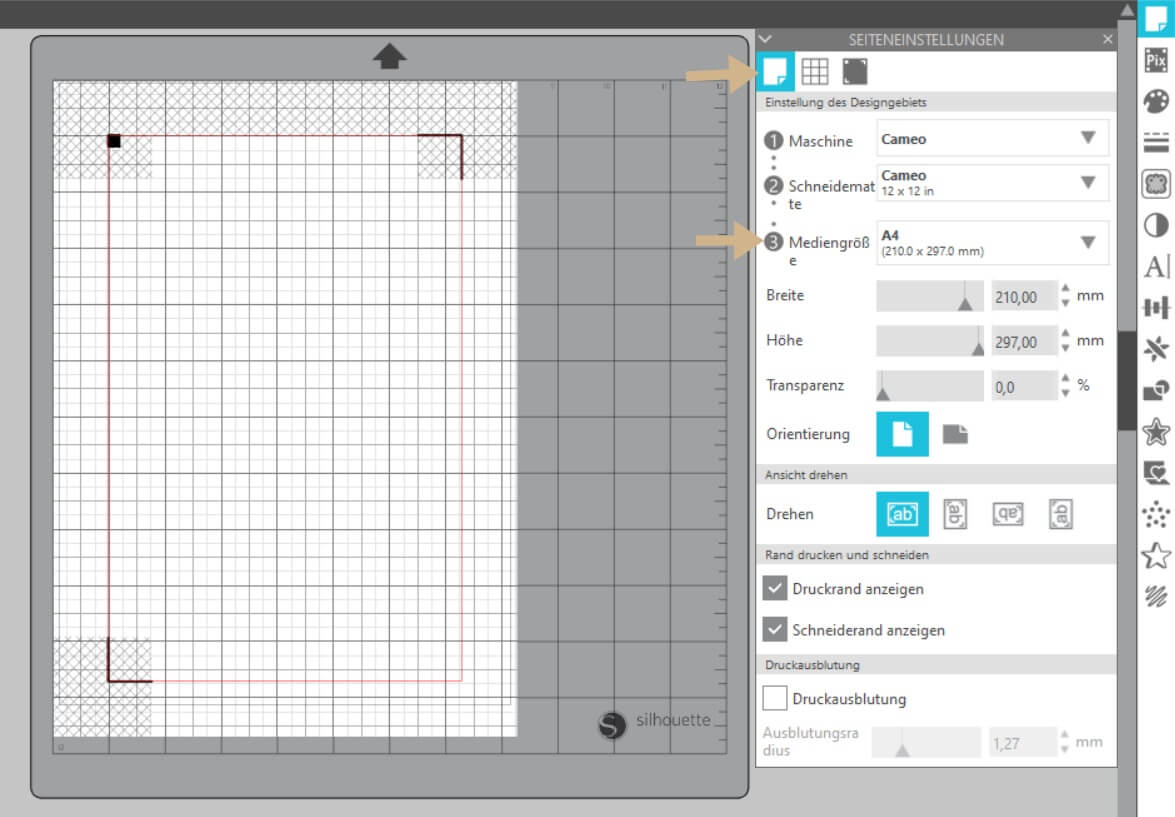
Seitenformat anpassen
Deine Bearbeitungsfläche im Silhouette Studio muss das selbe Format haben wie das Papier, auf das Du drucken willst.
Ich arbeitet eigentlich ausschließlich mit A4.
Es kann allerdings vorkommen, dass Du z.B. Stickerbögen hast die kleiner sind.
Sonstige Einstellungen des Designgebiets wie z.B. die Maschine lässt Du wie gewohnt.
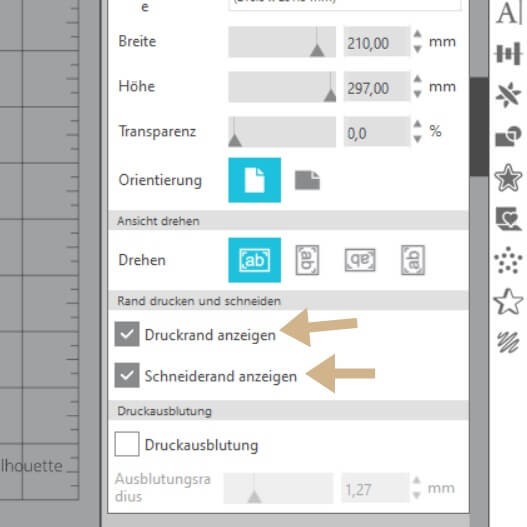
Rand drucken und schneiden aktivieren
Setze auf jeden Fall die beiden Hacken bei „Druckrand anzeige“ und „Schneiderand anzeigen“.
Diese helfen Dir bei der richtigen Anordung Deiner Motive.
Durch den roten Schneiderand ist es für Dich später deutlich einfacher, bis wo Du Deine Elemente positionieren kannst.
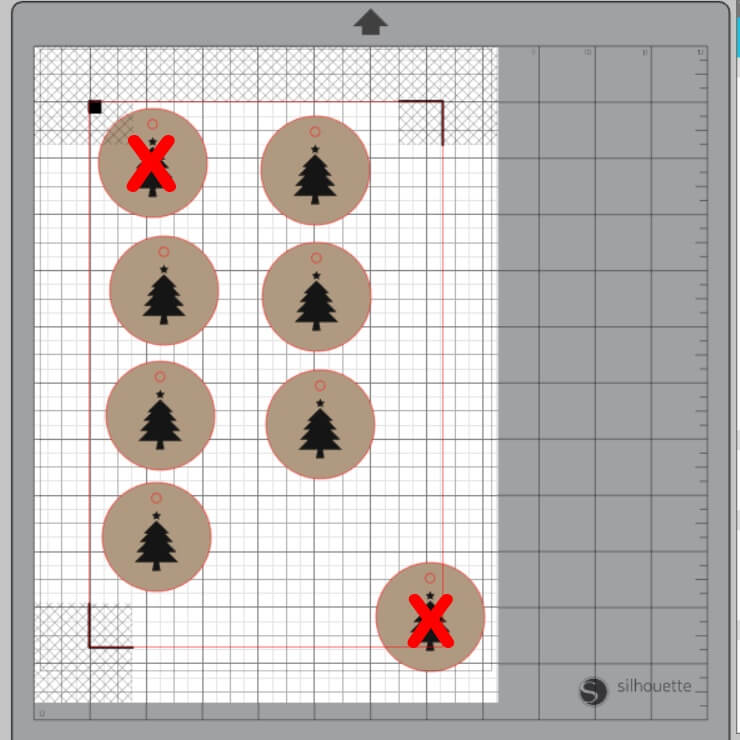
Motiv platzieren
Achte auf eine korrekte Anordung deines Motivs. Jedes Motiv muss innerhalb der roten Schneidefläche und außerhalb des schraffierten Bereichs liegt.
Die Schraffur wird nicht gedruckt. Die schraffieten Bereiche müssen leer bleiben, damit der Sensor des Plotters nicht durcheinander kommt.
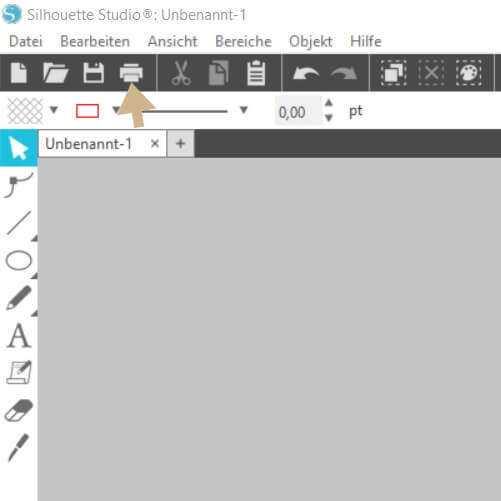
Drucke Dein Motiv inklusive Passermarken aus.
Wenn Du A4 druckst kannst du die Einstellungen im Normalfall gleich lassen.
Wenn du ein anderes Format benutzt, musst Du das Papierformat anpassen.
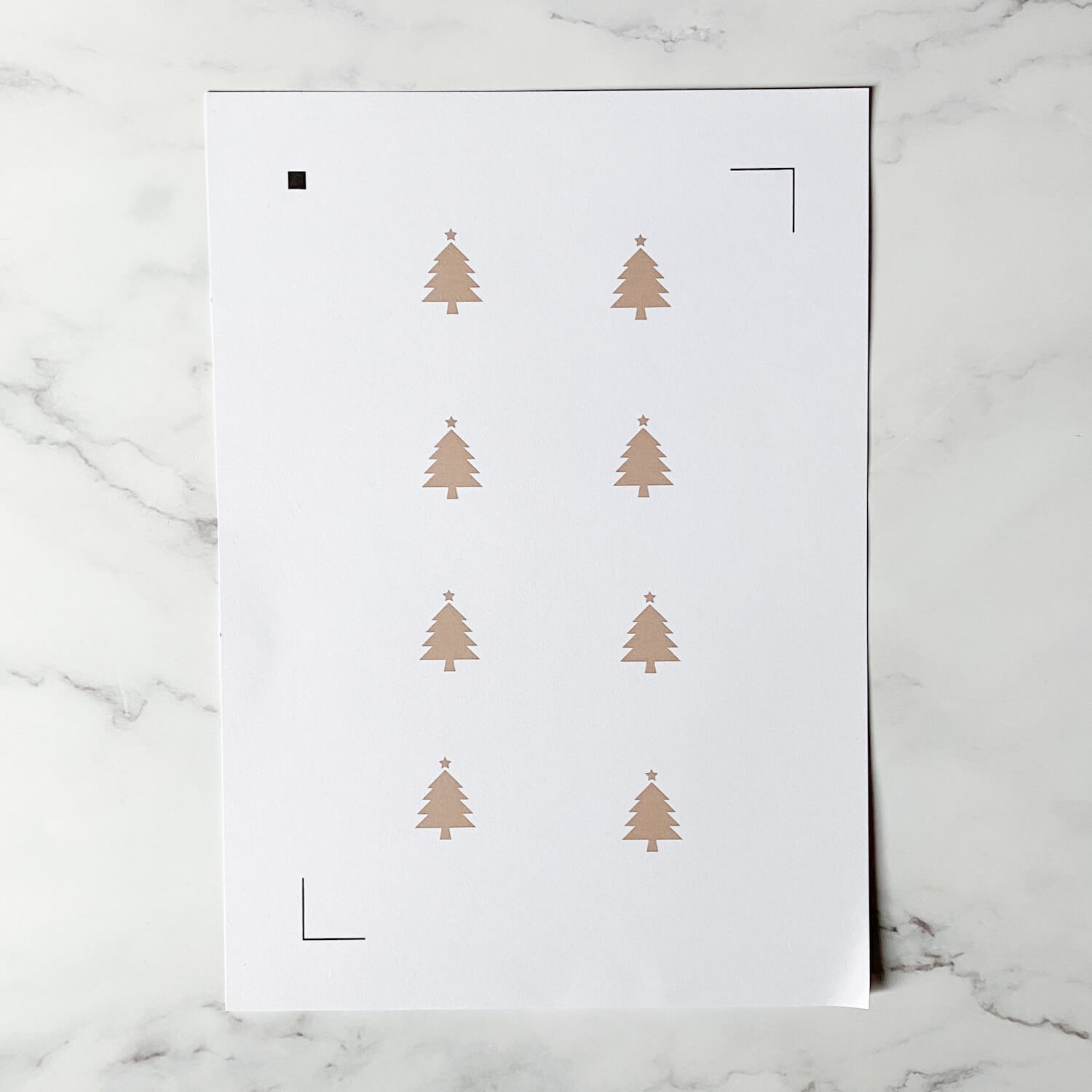
Ausdruck überprüfen und einlegen
Nun kannst Du bei Deinem Ausdruck z.B. die Farben überprüfen. Anschließend legst du deinen Ausdruck in den Schneideplotter.
Wichtig: Denke hier daran, dass die schraffierten Linien nicht mitgedruckt werden.
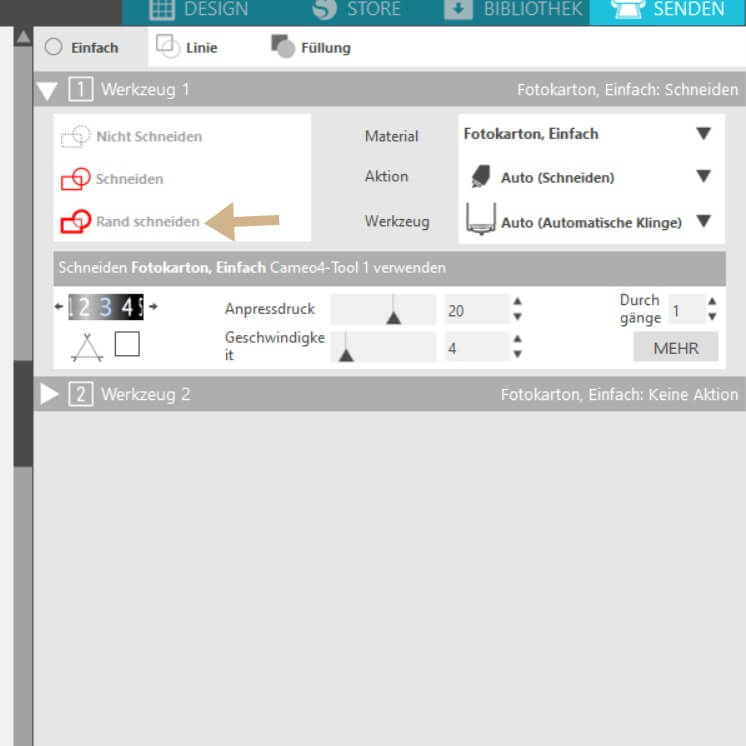
Schneideeinstellungen
In der Senden-Ansicht legst Du fest, welche Linien geschnitten werden sollen.
In diesem Fall wähle ich „Rand schneiden“.
PS: Wenn Du auf Nummer sicher gehen willst kannst Du natürlich auch die nicht schneiderelevanten Objekte vor dem Schneiden löschen.
Viel Spaß beim Plotten mit Passermarken!

Hinweis: In diesem Beitrag werden ggf. Marken genannt oder gezeigt. Es handelt sich hierbei nicht um Werbung, da ich die entsprechenden Materialien/Geräte selbst erworben habe. Die Nennung dient lediglich zur besseren Erklärung.
*AFFILIATE LINKS
Mehr lesen:
Plotten einfach erklärt – Begriffe im Plotteruniversum
Gerade als Beginner im Plotteruniversum kann es vorkommen, dass Dir einige Begriffe nicht geläufig sind und Dir viele Fragezeichen vor dem Kopf schweben. Dann kann es leider schnell passieren, dass Du die Lust am Plotten verlierst.Da das kreativ werden mit den...
Was brauche ich zum Plotten? – Einkaufsliste für Einsteiger
Bevor Du mit dem Plotten beginnst stellt sich Dir natürlich die Frage „Was brauche ich zum plotten eigentlich?“. Es ist auch beim Plotten ähnlich wie bei den meisten Hobby. Selbstverständlich musst Du nicht mit den Profilaufschuhen für 1.000 € starten, sondern kannst...
Illustrator – Ein Osterei ganz einfach selber zeichnen
Heute möchte ich Dir zeigen wie Du im Illustrator Osterei selber zeichnen kannst. Mich haben sehr viele Fragen zu selbst gezeichneten Plottdateien erreicht. Im heutigen Blogbeitrag möchte ich Dir einen erste Einblick in mein verwendetes Zeichenprogramm, den...









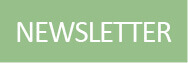
Liebe Lisa, ich bin noch Plotter-Anfängerin und habe mir gerade deinen Artikel „Plotten mit Passermarken – Silhouette Studio“ durchgelesen. Ich hätte da noch ein paar Fragen: Kann man mit dem Programm Silhouette-Studio ganz normal drucken mit einem „Home-Drucker“?
Und was genau hast du am Ende ausschneiden lassen? Einen Kreis um die Bäume? Diesen kann ich so gar nicht erkennen in den Schneide-Einstellungen und auch das Material nicht.
Mir fehlt quasi das Endergebnis dieses Artikels ;o)
Vielen Dank für deine Antwort!
Hallo Sigrid, genau du kannst das ganz einfach mit deinem Homedrucker ausdrucken.
Mein ausgewähltes Material war Papier. Das variiert je nach deinem benutzen Material.
Je nachdem was du ihm zum Schneiden freigibst das schneidet er dann. In meinem Fall habe ich die Außenlinien schneiden lassen. Also nur den Kreis. Ich habe das selbe Projekt auch mit ausgeschnittenen Tannenbäumen schneiden lassen.
Liebe Lisa,
Aber wie bekomme ich den Kreis um die einzelnen Motive hin? Oder wenn man beispielsweise etwas mit Zick Zack ausschneiden möchte. Wie macht man das? Wenn ich auf Passmarker gehe, dann kommt nur ein Viereck, aber ich möchte doch genau schneiden.
Könntest du mir das nochmal erklären? Liebe Grüße, Xenia
Liebe Xenia, die Passermarken sind nur für das sogenante „Print & Cut“-Verfahren. Also ein Motiv erst drucken und es dannach vom Plotter schneiden lassen.
Die Kreise musst du links unter „Zeichenutensilien“ einfügen. Die Passermarken werden im Endeffekt nur vom Silhouette benötigt, um das Material „lesen“ zu können.
Liebe Grüße Lisa
Hallo
Ich habe seit Gestern ein grosses Problem mit den Passermarken. Könntest du mir da vllt weiter helfen.
Liebe Grüße Nicole
Liebe Lisa
Ich habe deine Seite gefunden und alles so gemacht wie du es oben beschreibst, doch meine Etiketten werden nicht geschnitten. Er such die Passmarker und dann macht er nichts mehr. Was mache ich falsch? Bin auch ganz neu mit einem Plotter unterwegs.
Herzlichen Dank.