Bevor Du mit dem Zeichnen Deiner wunderschönen Plotterdateien anfangen kannst, musst Du zu Beginn erst einmal im Illustrator eine neue Datei anlegen.
Es gibt noch einen Begriff den Du vor Beginn kennen musst. Dieser Begriff ist „Vektorgrafik“.
Doch was ist eine Vektorgrafik?
Eine Vektorgrafik kannst Du beliebig in der Größe verändern ohne Qualitätsverluste.
Du kannst eine Vektorgrafik als Pixelgrafik (z.B. jpg) speichern. Anders herum geht das nicht.
Der Plotter schneidet ausschließlich Vekorgrafiken und somit in Pfade. Deshalb musst Du auch jede Pixelgrafik umwandeln.
Ich stelle Dir heute das Programm Illustrator vor. Mit diesem Zeichenprogramm zeichne ich den Großteil meiner Plotterein. Mit dem Illustrator zeichnest Du direkt Vektorgrafiken und musst nichts mehr umwandeln.
Hier findest Du noch weitere Begriffe im Plottbereich kurz und knapp erklärt.
Was Du benötigst:
- Adobe Illustrator (unbezahlte Werbung)
- PC/Tablet
Du hast möchtest mehr über das Erstellen von Plottdateien wissen und mit dem Illustrator direkt durch starten? Schau gerne mal bei meinem Onlinekurs “Plotter + Illustrator – Grundkurs” vorbei.
So erstellst Du im Illustrator eine neue Datei:
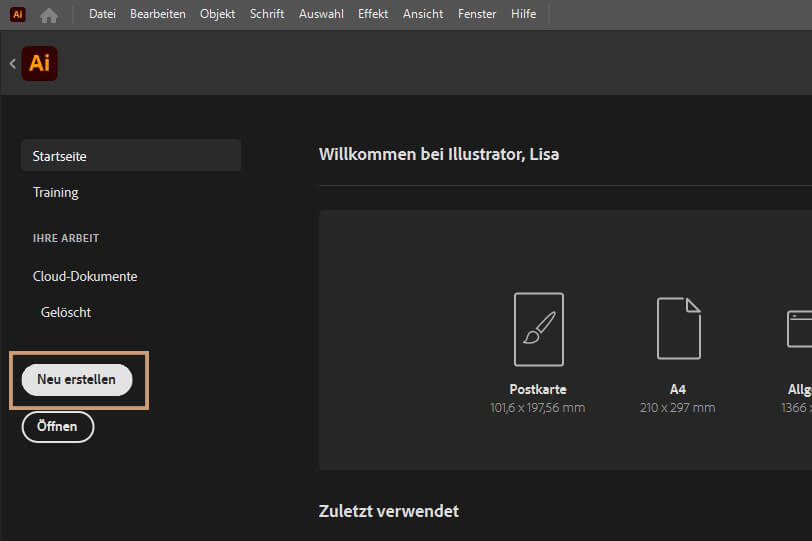
Illustrator öffnen und neues Dokument erstellen
Im ersten Step öffnest Du das Programm. Auf der Startseite findest Du unter anderem die Möglichkeit Deine Skills zu trainieren und Deine letzten bearbeiteten Projekte.
Im heutigen Fall willst Du direkt eine neue Zeichenfläche erstellen. Wähle also „Neu erstellen“.
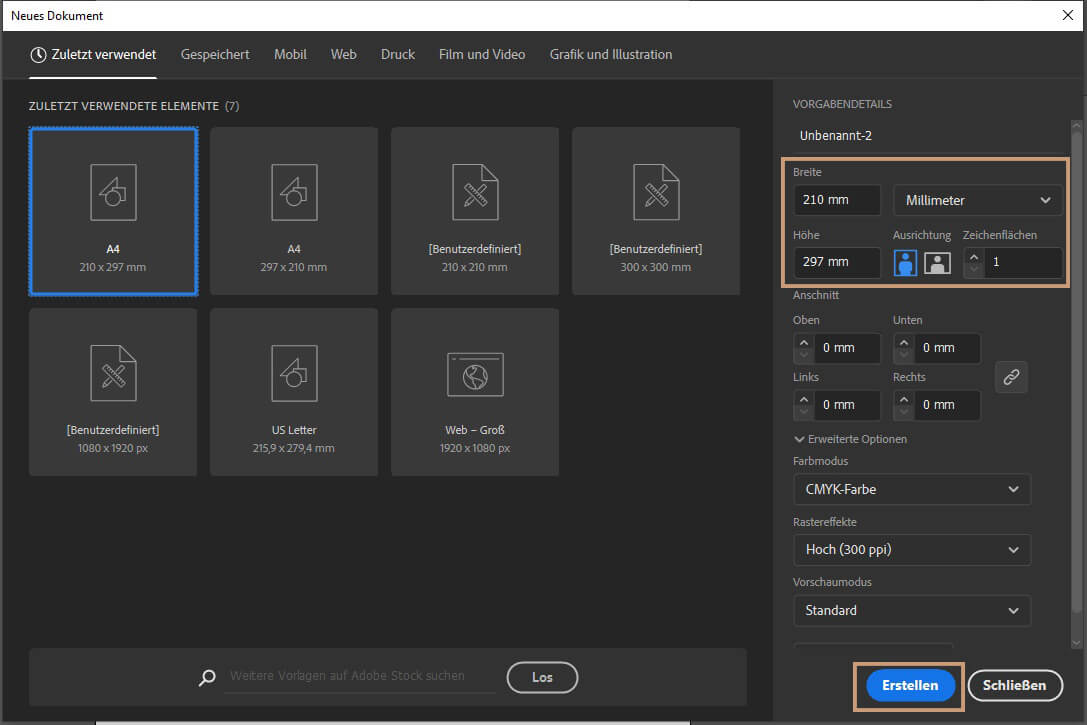
Format und Größe wählen
Nachdem Du auf „Neu erstellen“ geklickt hast, öffnet sich ein neues Fenster. In diesem Fenster wählst Du das Format und die Größe Deiner Zeichenfläche aus.
Dieses Format kannst Du später prinzipiell noch ändern. Wähle hier allerdings gleich eine möglichst passende Größe aus. Wenn Du Dir mit der Größe unsicher bist, kannst Du DIN A4 wählen.
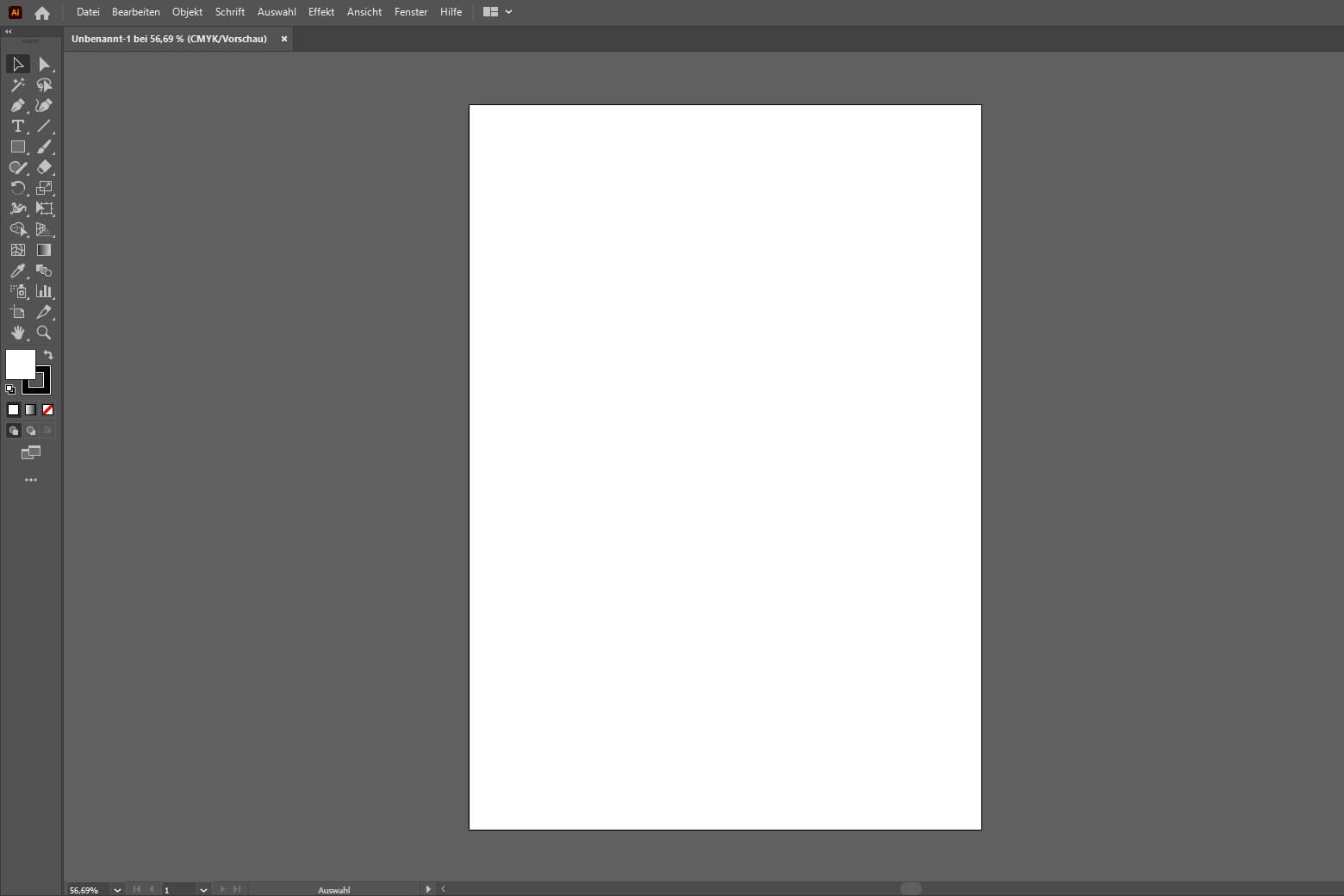
Zeichenoberfläche
Nach dem Erstellen gelangst Du direkt auf die Arbeitsoberfläche.
Auf der linken Seite findest Du Deine Werkzeugleiste.
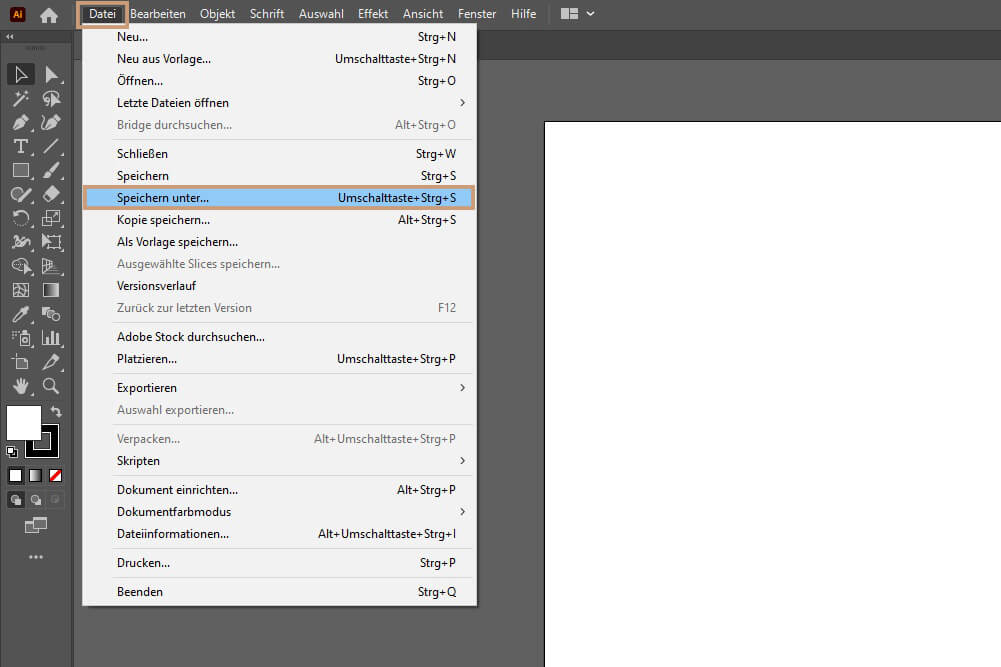
Direkt speichern
Bitte denke daran Dein Projekt direkt vor dem Zeichenstart zu speichern. Das Programm kann so automatische Speicherungen durchführen und bei einem Geräte- oder Programmabsturz ist Dein Projekt gesichert.
Deine Datei wird als ai. gespeichert.
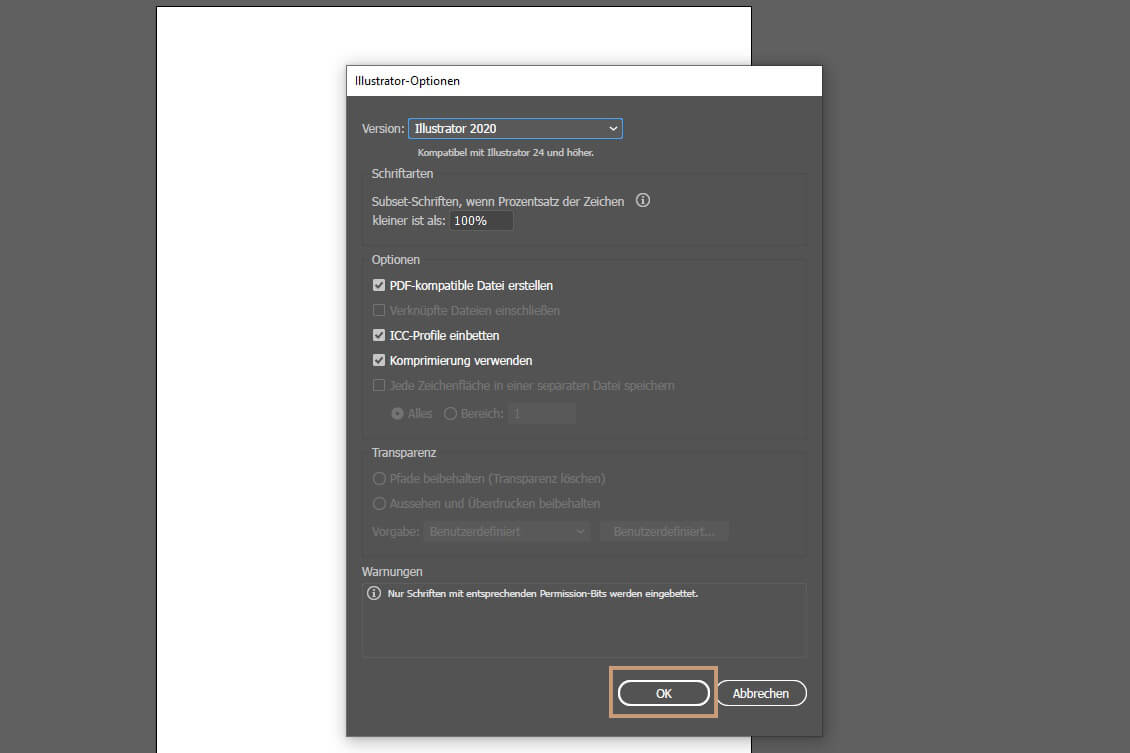
Illustrator-Optionen bestätigen
Bestätige im letzten Schritt die Optionen und Deiner Speicherung steht nichts mehr im Wege.

Zusatztipp
Immer wenn Du während dem Zeichenprozess an das Speichern denkst, kannst du mit dem Shortcode Strg + S speichern.
Viel Spaß beim Ausprobieren!

Mehr lesen:
Illustrator – Werkzeugleiste und Funktionen
Im heutigen Blogpost möchte ich Dir die einfache Werkzeugleiste im Illustrator zeigen. Du findest hier die wichtigsten Werkzeuge für das erstellen von eigenen Plottdateien. Zu Beginn Deines Projekts musst Du eine neue Datei erstellen und speichern. Was Du benötigst:...







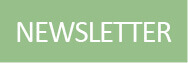
Trackbacks/Pingbacks