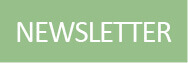Finde die richtigen Materialeinstellungen für deine Sperrholzplatten
Anzeige. Die richtigen Materialeinstellungen für den Laser findest Du im Xtool Creativ Space ganz einfach mit einer Materialtestgruppe.
Es gibt eine riesige Auswahl an Materialien die Dein Xtool Laser bearbeiten kann. Vielleicht hast Du bereits Material zuhause oder etwas gekauft. Dann tut sich bei Dir sicher schnell die Frage auf, mit welchen Materialeinstellungen der Laser Dein Material nun bearbeiten muss.
Um einen großen Materialverschleiß zu vermeiden, rate ich Dir vor dem eigentlichen Projekt immer zu einer Materialtestgruppe. Diese Testgruppe brauchst Du für das entsprechende Material immer nur einmal erstellen und bist damit auf der sicheren Seite die passenden Einstellungen zu finden.
Wie Du eine ensprechende Materialtestgruppe für die richtigen Materialeinstellungen erstellst zeige ich Dir nun anhand dieser Sperrholzplatte*. Außerdem verwende ich diesen Laser (M1 von xTool)*

1. Rechteck einfügen
Wähle in der linken Leiste „Einfügen“ und füge ein kleines Rechteck ein. Am Desktop kannst Du mit gedrückter Strg-Taste ein Quadrat einfügen. Passe in der rechten Leiste die Verarbeitungsart auf „schneiden“ an.

2. Materialtestgruppe
Klicke das kleine Rechteck an damit ein Rahmen darum erscheint. Wähle anschließend in der oberen Leiste „Verteilung“ und „Materialtestgruppe“

3. Materialtestgruppe – Einstellungen anpassen
Passe nun die Parameter für den Schnitt der Sperrholz-Platten an, um verschiedene Einstellungen und deren Ergebnis zu testen. Nach der Bestätigung auf „Ok“ erscheint Deine Testgruppe automatisch.

5. Gruppierung aufheben
Wähle die ganze Testgruppe aus. Mit einem Rechtsklick kannst Du die Gruppierung aufheben. Diese Aufhebung ist notwenig, um den Text anzupassen und die Bearbeitungsart (Gravur-Schnitt) zu ändern.

6. Flächengravur für den Text
Klicke alle Textelemente an. Mit gedrückter Umschalt-Taste am Desktop kannst Du die einzelnen Elemente zusammen auswählen. Wähle in der rechten Spalte unter „Typ der Verarbeitung“ die Flächengravur aus und passe die Parameter an.

7. Text anpassen
Nun kannst Du den oberen Text anklicken. In der rechten Bearbeitungsleiste erscheint ein neues Feld für die Textbearbeitung. Du kannst dort den Namen des Materials eingeben, um es später leichter identifizieren zu können.

8. Kontrolle der Materialeinstellungen
Wenn Du die einzelnen kleinen Rechtecke anklickst, kannst Du Änderungen in der rechten Spalte erkennen. So kannst Du kontrollieren, ob alles richtig eingestellt wurde und gegebenfalls noch manuelle Anpassungen machen.

9. Großes Rechteck einfügen
Füge zum Schluss noch ein großes Rechteck um die Testgruppe ein und passe die Parameter unter „Schneiden“ entsprechend an. Ich wähle hier bei diesem Material 85-3-1.

10. Projekt starten
Lade den Laser in der rechten Spalte neu und starte das Projekt.
Viel Spaß beim Ausprobieren!

Hinweis: In diesem Beitrag werden ggf. Marken genannt oder gezeigt. Es handelt sich hierbei um Werbung, da die entsprechenden Geräte vom Herrsteller gestellt wurden.
*AFFILIATE LINK
Mehr lesen:
Geschenkgutschein aus Holz – xTool Laser Idee
Toll Geschenkgutscheine aus Holz kannst Du mit dem Laser ganz easy selbst erstellen. Anzeige. Eine DIY Verpackung für einen Geschenkgutschein aus Holz zauberst Du ganz schnell mit Deinem Laser zuhause. Gerade print @ home Gutscheine finde ich immer sehr schwer hübsch...
Welcher Plotter passt zu mir? – Cricut im Vergleich
Finde das passende Gerät für Dich und erfahre welcher Plotter zu Dir passt. **Anzeige Du hast vielleicht gerade zum ersten Mal von einem "Plotter" gehört oder liebäugelst schon länger mit einem Gerät und bist Dir gerade noch unsicher welcher Plotter zu Dir passt. Dann...
Plotten einfach erklärt – Begriffe im Plotteruniversum
Gerade als Beginner im Plotteruniversum kann es vorkommen, dass Dir einige Begriffe nicht geläufig sind und Dir viele Fragezeichen vor dem Kopf schweben. Dann kann es leider schnell passieren, dass Du die Lust am Plotten verlierst.Da das kreativ werden mit den...