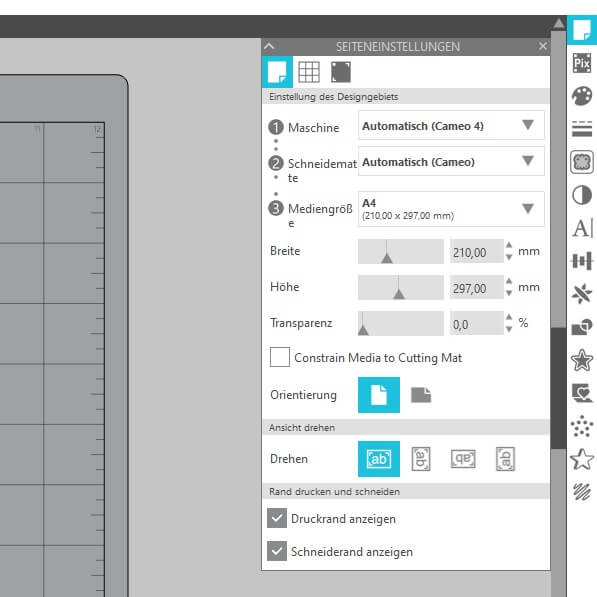
Seiteneinstellungen
In den Einstellungen des Fensters kannst Du die verwendete Maschine, die Größe der Schneidematte und die Mediengröße (Dein Material) definieren.
Neben der Breite und Höhe kannst Du außerdem die Orientierung (Hoch- oder Querformat) auswählen.
Du kannst hier auch die Ansicht drehen und auswählen, ob Du den Druckrand und den Schneiderand anzeigen lassen möchtest.
Meine verwendeten Grundeinstellungen beim Silhouette Cameo 4:
Maschine: Automatisch (Cameo 4)
Schneidematte: Automatisch (Cameo)
Mediengröße: A4 oder Automatisch (12×12)
Breite und Höhe wird automatisch eingestellt.
Transparenz: 0 %
Orientierung: Hochformat
Drehen: Ansicht um 0 Grad drehen
Druckrand und Schneiderand solltest Du auf jeden Fall anzeigen lassen. Damit Du dich mit der Motivplatzierung leichter tust.
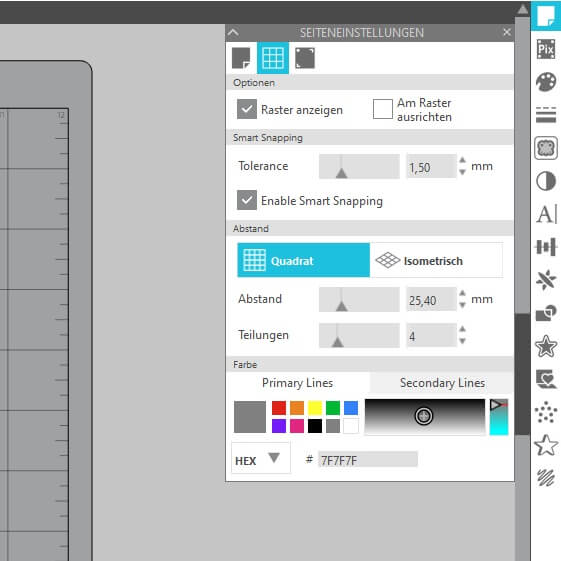
Rastereinstellungen
Hier hast Du die Möglichkeit das Raster zu konfigurieren.
In den Optionen kannst Du entscheiden, ob das Raster angezeigt werden soll oder nicht („Raster anzeigen“).
Außerdem kannst Du hier wählen, ob Dein Objekte beim Skalieren am Raster ausgerichtet werden sollen.
Zum Schluss kannst Du auch die Farbe des Raster anpassen. Dadurch wird das Raster vom Motiv abgehoben.
Meine bevorzugten Einstellungen hier:
Optionen: Raster anzeigen lassen
Tolerance: 1,50 mm
Abstand: Quadrat (Abstand: 25,40 mm und Teilung 4)
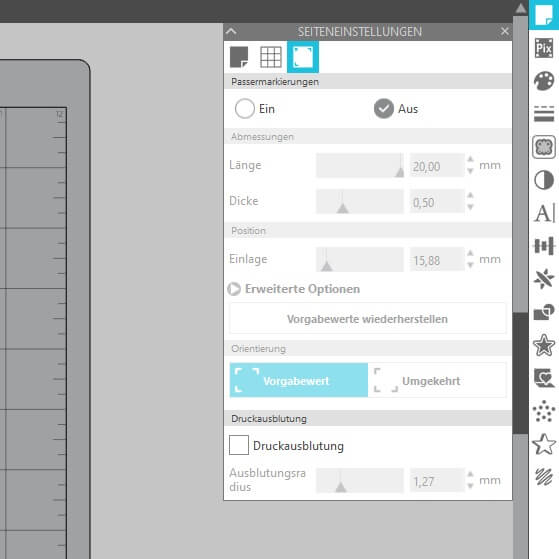
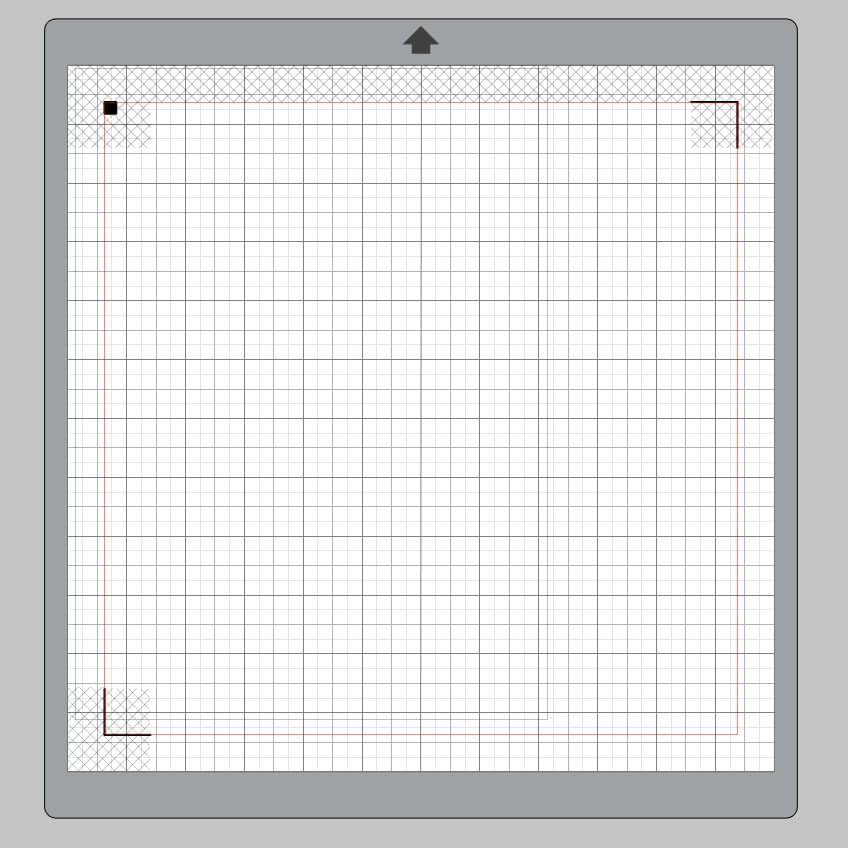
Passermarkierungen
Für das sogenannte „Print & Cut“-Verfahren in den Seitenwerkzeug im Silhouette Studio kannst Du Passermarkierungen mit einem Drucker auf ein Blatt drucken und die Motive danach mit dem Plotter weiter bearbeiten. Um die Passermarken zu aktivieren wähle “Ein”. Jetzt erscheint ein Raster, ein Viereck und 2 Winkel. Beim Starten des Schneidevorganges werden diese vom Plotter abgetastet und zur Ausrichtung verwendet. Deshalb ist es wichtig in diesen Feldern keine Elemente abzulegen. Die Markierungen kannst Du im Abmessungsbereich anpassen. Mein Tipp: Verändere diese Einstellungen nicht. Falls Du diese Einstellungen bereits verstellt hast, kannst Du sie ganz leicht auf dem Button “Vorgabewerte wiederherstellen” zurücksetzen. Hier erfährst Du wie Du mit Passermarken in der Praxis schneiden kannst.Viel Spaß beim Ausprobieren!

*AFFILIATE LINKS
Mehr lesen:
Plotten einfach erklärt – Begriffe im Plotteruniversum
Gerade als Beginner im Plotteruniversum kann es vorkommen, dass Dir einige Begriffe nicht geläufig sind und Dir viele Fragezeichen vor dem Kopf schweben. Dann kann es leider schnell passieren, dass Du die Lust am Plotten verlierst.Da das kreativ werden mit den...
Was brauche ich zum Plotten? – Einkaufsliste für Einsteiger
Bevor Du mit dem Plotten beginnst stellt sich Dir natürlich die Frage „Was brauche ich zum plotten eigentlich?“. Es ist auch beim Plotten ähnlich wie bei den meisten Hobby. Selbstverständlich musst Du nicht mit den Profilaufschuhen für 1.000 € starten, sondern kannst...
Illustrator – Ein Osterei ganz einfach selber zeichnen
Heute möchte ich Dir zeigen wie Du im Illustrator Osterei selber zeichnen kannst. Mich haben sehr viele Fragen zu selbst gezeichneten Plottdateien erreicht. Im heutigen Blogbeitrag möchte ich Dir einen erste Einblick in mein verwendetes Zeichenprogramm, den...









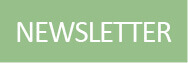
Hi Lisa 🙂
Toll erklärt und hervorragend zu verstehen. Einzig mein Druckrand ist winzig und wenn ich A4 mit Motiven versehen will und dann den Druckrand anzeigen lasse sind da vl. 10x15cm Druckrand angezeigt und bei weitem nicht das ganze A4 Blatt… Hast du einen Rat?
Genau das Problem habe ich auch. Gibt es da eine Lösung?